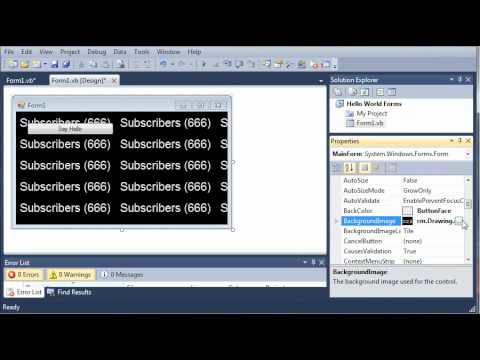Hello, YouTube! Sam here from youtube.com/onlivegamer for the new Boston. In this tutorial, we're going to be taking a look at the properties toolbar. Let's go ahead and see what we've created from the last tutorial. You can see here that we have "Form 1". Let's make this a bit bigger. When we select Form 1, a properties window comes up. Now, there's a lot you can do in here. First off, there's the name. Just like anything else, buttons or lists or labels, you want to have a name for your form that's easy to remember if you're going to be using more than one form. So, let's just call this one "main form". Okay, so you can see that we've got a bunch of options right here. I'm just going to go ahead and cover some of the most important ones that you'll use. The first one is the back color. This allows you to change the color of the back of your form. Let's make this a bit bigger so you can see. We can change it to "button shadow" and you can see that you have a whole bunch of options under the system tab. We can also look at the web tab, which has some other colors that you will often find on the web. That's why it's called the web tab. It has a whole bunch of colors. We can also go to the custom tab where we can select one of these and create our own colors. For example, we can have the background red or we can do white. Let's just go ahead and change this back to "button face". Now, we can also select a background image. We can use the radio button "local resource" and click "import" to select a...
Award-winning PDF software





Video instructions and help with filling out and completing Where Form 8854 Properties