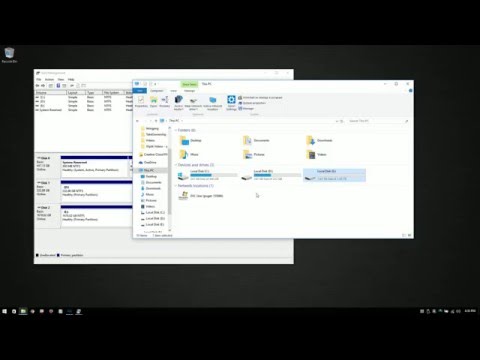Hello, this is Christopher with Puget Systems. I'm creating this video to show you today how to initialize and format a brand new hard drive. The first thing you'll notice if you go to "This PC" or wherever your drives usually show up, I've got a new drive connected but it's not showing up. You actually see two drives - a C Drive and a D Drive - but you do not see the E drive, which would indicate the new drive that I've plugged in. It doesn't show up because Windows won't see it until you've formatted it, and the way to do that is below. So, I'm going to close that and I'm going to actually right-click here on the Start menu. Now, again, I'm right-clicking, not left-clicking, and it brings up this wonderful special menu which has a bunch of different options, but today we're just going to deal with Disk Management. So, I'm going to click on Disk Management, and it's going to populate. Now, you'll notice right from the get-go, it's actually asking if you want to initialize the disk. This drive is smaller than 2 terabytes, so we're going to go ahead and tell it "Yeah, we want to initialize it," and we also want to make it an MBR (Master Boot Record). The thing is, if you have a drive that's larger than 2 terabytes, you want to actually switch to GPT. In GPT, it supports the larger drives, but it doesn't work with a lot of older versions of Windows, so you kind of have a trade-off there. MBR works with just about any drive you want and works with any version of Windows you want, but it doesn't work with larger drives. So, in this case, we're smaller than 2 terabytes, so we're...
Award-winning PDF software





Video instructions and help with filling out and completing When Form 8854 Allocate