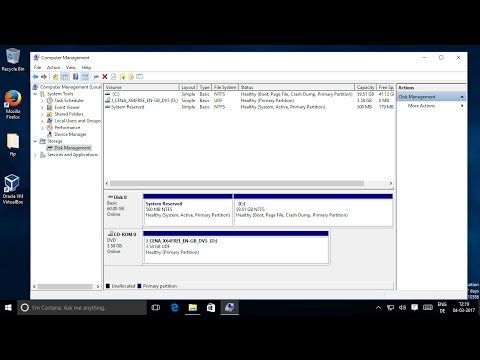Hello guys, in this video, I am going to show you how you can create a partition on your Windows 10 operating system on your hard drive. So let's get started. First of all, go to your Start menu and then click File Explorer, which is going to open the file explorer. In here, on the left-hand side, you just need to right-click on "This PC" and then choose "Manage". Now, minimize this file explorer and open the computer management window. In here, go to the storage section and then click on "Disk Management". This disk management section will show you your disk, including the system reserved memory and the C Drive, which is the main drive in your system. To partition the C Drive, right-click on it and choose "Shrink Volume". This process may take some time as the disk manager queries the available shrink space. After waiting, you will see a window showing the available shrink space in MB. For example, if you want to shrink 5 GB from your 60 GB available space, enter 5,000 MB and click "Shrink". Once the shrinking process is complete, you will see unallocated space on your disk. Right-click on the unallocated space and click "New Simple Volume" to open the volume wizard. Follow the wizard steps, leaving everything as default, except for the Drive letter (which can be freely chosen) and the format of the partition (choose NTFS). After completing the volume wizard, your partition will be created with the specified label. You can check if the partition is created by opening the File Explorer and looking for the new drive letter. If you want to delete the partition, go back to Disk Management, right-click on the partition, and choose "Delete Volume". Remember to backup any data before deleting the partition.
Award-winning PDF software





Video instructions and help with filling out and completing What Form 8854 Allocated