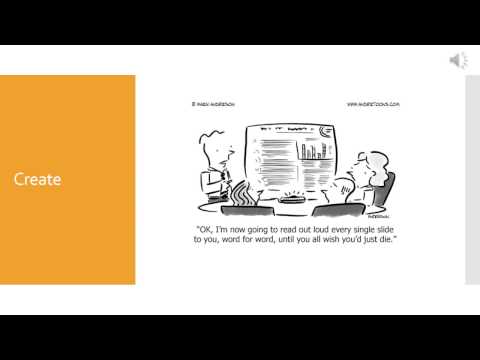In this video, you'll learn how to narrate a PowerPoint and save it as a video. This presentation assumes you are familiar with creating a basic PowerPoint presentation. If you aren't, you can find all sorts of tutorials for that online, including on YouTube. Create your PowerPoint as you usually do, but don't include too much text on the slide. You will not be reading the slides. Your slides will enhance your presentation, but they will not be the presentation. Use graphics, photos, and bullet points. When you are ready to narrate your presentation, you will record each slide one at a time. Click the insert tab at the top left of the screen and then, in the media section at the far right, click audio. Choose "record audio" from the drop-down menu. When you click the record audio button, this little drop-down will pop up. Click the red button to record and the blue square to stop. The blue square only shows when you are recording, so you can't see it right now. After recording, you'll see a little horn icon. You can click it and drag it away from the center of the screen, maybe to the upper right corner, like I do. Or you can hide it somewhere. It can be distracting if it's not placed well. The bar and arrow will show when you hover over it, so that you can listen to your recording and redo it if you like. It will disappear if you're not hovering over it with your mouse. If you want to delete it, just click the horn icon and start the process again. When you're all done, save it as a PowerPoint file first. That way, you can go back and edit it if you want to later. Next, save it as an...
Award-winning PDF software





Video instructions and help with filling out and completing Can Form 8854 Filing